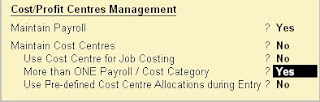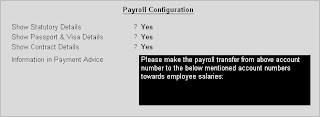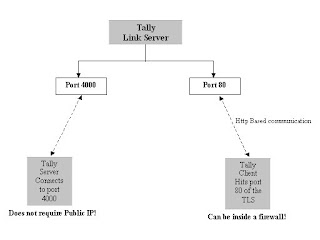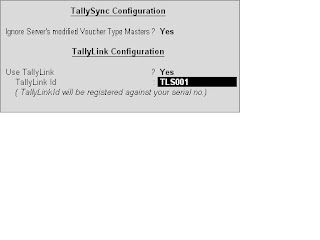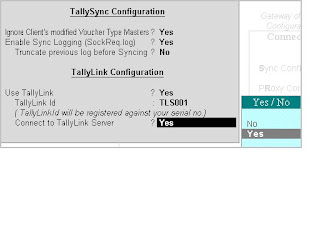The Tally Data Migration Tool helps you upgrade from Tally 7.2 to Tally 9, by migrating Data and TCP (Tally Compliant Product) files. It also restores 7.2 backup files.
Using the Tally Data migration Tool, you can migrate Payroll data also
Tally 7.2 Data and TCP files cannot be used on Tally 9 unless you migrate them, for which you need to be a licensed user of Tally 9.
Tally 6.3 users can also use the migration tool, which will rewrite the version to Tally 7.2 and then migrate the data to Tally
Tally Data Migration ടൂള്
The Tally Data Migration Tool works with the tally 9. exe and helps you migrate Tally 7.2 company data. It also helps you migrate Tally 7.2 TCP files.
A brief explanation on Tally Data Migration and Tally 9 screen follows, as both screens open simultaneously during migration.
Migrate Company Menu
The Migrate Company menu displays the following:
· Migrate Data
· Migrate TCP
· Restore 7.2 Backup
Migration Messages Pane
The migration status displays in the Migration Messages Pane when the migration is in progress.
Calculator PaneIf errors occur during migration, then an error message displays in the Calculator പാനല്
Migrating Data
If you have enabled and used Payroll in Tally 7.2, before migrating data, ensure that the Payroll process for the previous month is complete and processed because Payroll in Tally 9 will be effective from the date of migration.
· Migrating Data from Tally 7.2 to Tally 9
· Migrating Group company data from Tally 7.2 to Tally 9
· Post Migration Steps for Payroll data in Tally 9
Advantages of Migrating Payroll data from Tally 7.2 to 9
1. Processing Payroll in Tally 9 has now become so easy that you can generate a Pay slip in four steps.
2. Pay Head and Salary details creation has become user-friendly and can be defined at the master level.
3. Though there is a hierarchy change in Pay Heads, after migration to Tally 9 the migration tool allows you migrate the calculation type specified in Tally 7.2, thus allowing you to continue generating Payroll reports.
4. A simple re-configuration of the Pay Heads after migration allows you to continue with the Payroll processing in Tally 9.
Migrating Data from Tally 7.2 to Tally 9
For an existing 7.2 customer, the migration process takes place as explained below.
1. Click the tallymigration icon to start the migration.
 2. Tally Data Migration and Tally 9 start simultaneously, in separate screens.As soon as Tally 9 is loaded, the message ‘Ready for Migration’ displays in the Migration Messages Pane.
2. Tally Data Migration and Tally 9 start simultaneously, in separate screens.As soon as Tally 9 is loaded, the message ‘Ready for Migration’ displays in the Migration Messages Pane.