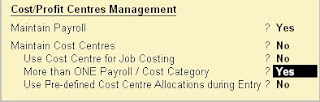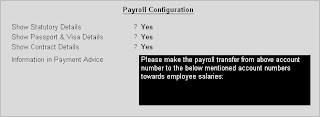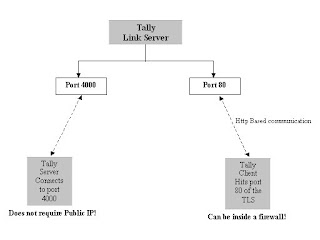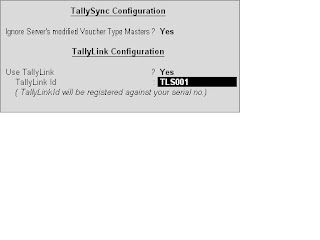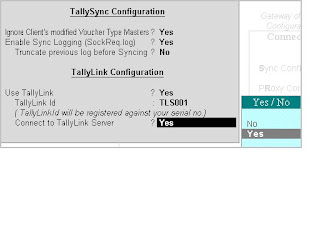a] What kinds of licensing does Tally provide?
A:
Tally provides you with two types of licensing options:
•
The Data, Configuration and Language directories appear in the Tally.ini file as specified at the time of installation. However, you can change the respective directory paths by specifying it in the Tally.ini.
•
If you want to load a company automatically on starting Tally, enter the number in the line Load as per the information available in the data directory.
•
You can specify the name or path of the TCP(s) (Tally Compliant Product), if any, after the User TDL field.
•
You can set Color to NO, if you do not want to view the screens with the default colours of Tally.
Note: The lines in the Tally.ini file prefixed by two semi-colons indicate that those features are not enabled. The only way to override these defaults is removing the semi-colons in the Tally.ini.
•
Single-User Licensing
•
Multi-User Licensing
TallySilver for Single-User
Single-user Licensing allows the deployment of Tally on a SINGLE computer with an option of activating it Online or Offline. You can also choose to use the same Tally license on another computer, by surrendering the license activated on a computer and reactivating it on the other. An Offline user takes the request file generated by Tally, to a computer, which has Internet connectivity, and activates the license.
TallyGold for Multi-User
Multi-user Licensing feature facilitates the use of Tally on ANY NUMBER of computers connected to a local area network (LAN). The method of activation is similar to that of a Single-User License
Once a Multi-User license is successfully installed on computer designated as the License Server, you can start up Tally when Windows starts and run as a service in the background. The other computers, designated as License clients can install Tally, and set the parameter TallyLicenseServer (E.g Servername:Port Number) in the configuration file also known as the Tally.ini file.
Note:
•
If you work on Windows XP and have a firewall installed, ensure that the firewall allows license clients access to the Server Port.
•
On the Client computer, there are few significant parameters set by default in Tally.ini file viz., TallyLicense = Connect and TallyLicenseServer = server:port
b] How to go to the Licensing Menu?
A:
To view the licensing menu, Go to Gateway of Tally > F12: Configure > Licensing
Single-User
The License menu displays as shown
List Add-ons
To view additional features enabled in Tally.
Go to Gateway of Tally > F12: Configure > Licensing > Add-ons
Online
This option allows you to activate Tally License Online. The term online indicates that your computer is connected to the Internet.
Offline
This option allows you to activate Tally License Offline. The term Offline indicates that your computer is not connected to the Internet.
Quit
This option enables you to quit the licensing menu.
Multi-User
In multi-user environment, the License menu on the License server displays all the options available to a single-user.
On the License client computers, the options Online and Offline do not exist, as shown:
To view the licensing menu
Go to Gateway of Tally > F12: Configure > Licensing
Back To Top
c] How do I activate my Tally license?
A:
The Activation Form is displayed, when you run Tally after installation for both Single User and Multi User licensing systems.
Enter the Serial, Key and E-mail, if you are connected to Internet. Else, press Esc or Ctrl+Q to quit this form.
Activating Tally for Single-User:
For Users Connected to the Internet: (Online Activation)
Activate your license by using the Online option available in F12: Configure > Licensing > Online> Activate
To activate your license:
•
Start Tally. Tally displays Online Activation Form with three fields.
•
Enter the correct Serial and Key, and Email - ID in the Activation form that displays and press Enter to proceed.
•
Tally connects to the Tally Internet Services Server to validate your registration information.
•
On entering the correct Serial and Key, a message displays indicating that your license is activated.
Once the license is activated, go to F12: Configure > Licensing > Online to view the Online Menu
The Online menu has two options:
Update: This option helps you to update new features of Tally and validate your Tally License.
Surrender: This option helps you to surrender the Tally License.
For Users not Connected to the Internet: (Offline Activation)
If your computer does not have an Internet connection, you can activate your Tally license using the Offline option. Go to F12: Configure > Licensing > Offline > Activate
To activate your license:
•
When you start Tally, an Activation Form dialog window will be displayed. As you do not have an Internet connection, press Esc or Ctrl+Q to quit this form.
•
Press F12: Configure > Licensing > Offline> Activate
•
Tally displays the Offline Activate Form with three fields. If the Serial, Key and Email Id are correct, a message displays indicating that the tally_req.lic file has been successfully generated.
•
Copy the tally_req.lic file in the Tally folder on a floppy/CD and take it to any computer with Internet connectivity.
Important: Tally must be installed in the computer with Internet Connectivity.
•
Paste the tally_req.lic file to the Tally folder on this computer, start Tally and go to F12: Configure > Licensing > Offline
•
Click on the Send External Request option to send the request to Tally Internet Services server. The response will be saved in a new file called tally_resp.lic, which will be generated in the Tally folder.
•
Copy the tally_resp.lic file into a floppy or CD, from the Internet connected computer and paste the file into the Tally folder of your computer.
•
Start Tally, Tally will display the below screen:
You are now ready to use Tally.
Important: If you desire to make any changes to your Hardware, such as Hard Disk or Removable Storage Devices, it is recommended that you surrender the License from your computer, before initiating these changes. Else, Tally will switch to Educational mode.
Activating Tally for Multi-User:
The method of activation is similar to that of a single user. The license is first installed and activated on the computer designated as the License Server and later on other computers on the network designated as License Clients.
Setting Tally License Server
During the installation of Tally, select the Run Tally License Server at Windows Startup (For TallyGold Users) check box. This will enable the user to have Tally start when Windows starts and run as a service in the background on the server computer.
If you fail to select the Run Tally License Server at Windows Startup (For TallyGold Users) check box, you can use this alternative method to activate Tally:
•
Double-click TallyLicServer.exe found in Tally directory. A dialog box appears which comprises the following elements:
•
Install: To install the multi-user license on the server, press Install button
•
Uninstall: To uninstall the multi-user license previously installed, if any, press Uninstall button.
•
Click on Install button
•
After installation of Tally on the client computer, open Tally.ini file found in Tally directory and set the following parameters:
TallyLicenseServer = Name of the License Server Computer or IP Address of the Server .
Important: If you desire to make any changes to your Hardware, such as Hard Disk or Removable Storage Devices, it is recommended that you surrender the License from your computer, before initiating these changes. Else, Tally will switch to Educational mode.
Back To Top
d] How do I register Tally?
A:
To get support, service and regular updates, users of Tally need to be registered. The procedure for registering Tally is the same for single and multi-user systems. Tally provides you an option to register later as well.
Go to F12 > Licensing and click Register Yourself button from the button bar.
The following screen is displayed on successful activation.
You can also set a reminder for registration for a later time. Set the optional field Remind me later to Yes and Tally will remind you to register at periodic intervals. If you set this to No, reminders will not be generated.
Registering Tally – if you have an Internet connection (Online Registration):
To register Tally,
Go to Gateway of Tally > F12: Configure > Licensing > Click Register Yourself button
The Login screen displays
•
Enter the Serial number printed on the CD cover.
•
Enter the Key printed inside the CD cover.
•
Click Login to proceed.
•
The Registration screen is displayed. Enter your details in the form.
•
Click Save.
You will get a message confirming your registration.
You can also register your Tally by clicking on the Register Yourself link at
www.tallysolutions.com.
Registering Tally – if you do not have an Internet connection (Offline Registration):
If your computer does not have an Internet connection, register Tally from a computer connected to the Internet by clicking on the Register Tally link at www.tallysolutions.com.
•
Enter the Serial number and Key in the Login screen
•
Click the Login button
•
The Registration screen displays. Enter your details in the form and click on Save
•
A message displays confirming your registration
•
Click Save.
Back To Top
e] How do I valuate my Tally License?
A:
The procedure for validating Tally is the same for single-user and multi-user systems. The license has to be validated within 45 days of activation. Tally will prompt you to validate the license, before the expiry period.
Validating Tally – if you have an Internet connection (Online):
If you are an Online user who connects to the Internet occasionally, Tally will display the message Your License is about to expire! Please re-activate. Connect to the Internet and validate the license manually using.
F12: Configure > Licensing > Online > Update
•
This is a one-time process.
•
If you do not validate within the time period, Tally will switch to Educational mode.
Validating Tally – if you do not have an Internet connection (Offline) :
If you are not connected to the Internet, Tally will display Your License is about to expire! Please re-activate message. You can validate the license on any computer with an Internet connection. Follow the procedure explained in the section on If you do not have an internet connection in Activating TallySilver for Single-User.
Once the procedure is complete validate the license manually on your computer using F12: Configure > Licensing > Offline > Update License.
•
This is a one-time process.
•
If you do not validate within the time period, Tally will switch to Educational mode.
Note: The Offline user needs to use a computer connected to the Internet to Register Tally.
Back To Top
f] How do I surrender my Tally License?
A:
If you want to use Tally on another computer, surrender the license activated on your computer using the option Surrender from F12 > Licensing > Online/Offline.
Important: If you desire to make any changes to your Hardware, such as Hard Disk or Removable Storage Devices, it is recommended that you surrender the License from your computer, before initiating these changes. Else, Tally will switch to Educational mode.
The procedure followed for surrendering the license is the same for both single-user and multi-user systems.
For Online Users (Surrendering Online)
•
Go to F12: Configure > Licensing > Online > Surrender
•
The surrender License request is sent to Tally Internet Services Server. If it gets a valid response, the license file in the Tally folder is deleted
•
On surrendering the license, Tally will function in Educational mode
•
You can now activate the same license on a different computer
For Offline Users (Surrendering Offline)
•
Go to F12: Configure > Licensing > Offline > Surrender
•
Press Enter to proceed
•
A message displays Offline Surrender Request tally_req.lic file is successfully generated
•
Copy the tally_req.lic file that is available in the Tally folder to a floppy/CD and take it to any computer with Internet connectivity, having Tally installed on it
•
Paste the tally_req.lic file to the Tally folder on this computer, start Tally and go to F12: Configure > Licensing > Offline
•
Click on the Send External Request option to send the surrender request to Tally Internet Services server
•
Your Tally License is successfully surrendered and is ready for use on another computer.
Note: If you Surrender the license activated on Tally 9, both Tally 7.2 and Tally 9 will switch to Educational mode. You need to activate the license on Tally 8.1 before activating the license on Tally 7.2.

 2. Tally Data Migration and Tally 9 start simultaneously, in separate screens.As soon as Tally 9 is loaded, the message ‘Ready for Migration’ displays in the Migration Messages Pane.
2. Tally Data Migration and Tally 9 start simultaneously, in separate screens.As soon as Tally 9 is loaded, the message ‘Ready for Migration’ displays in the Migration Messages Pane.